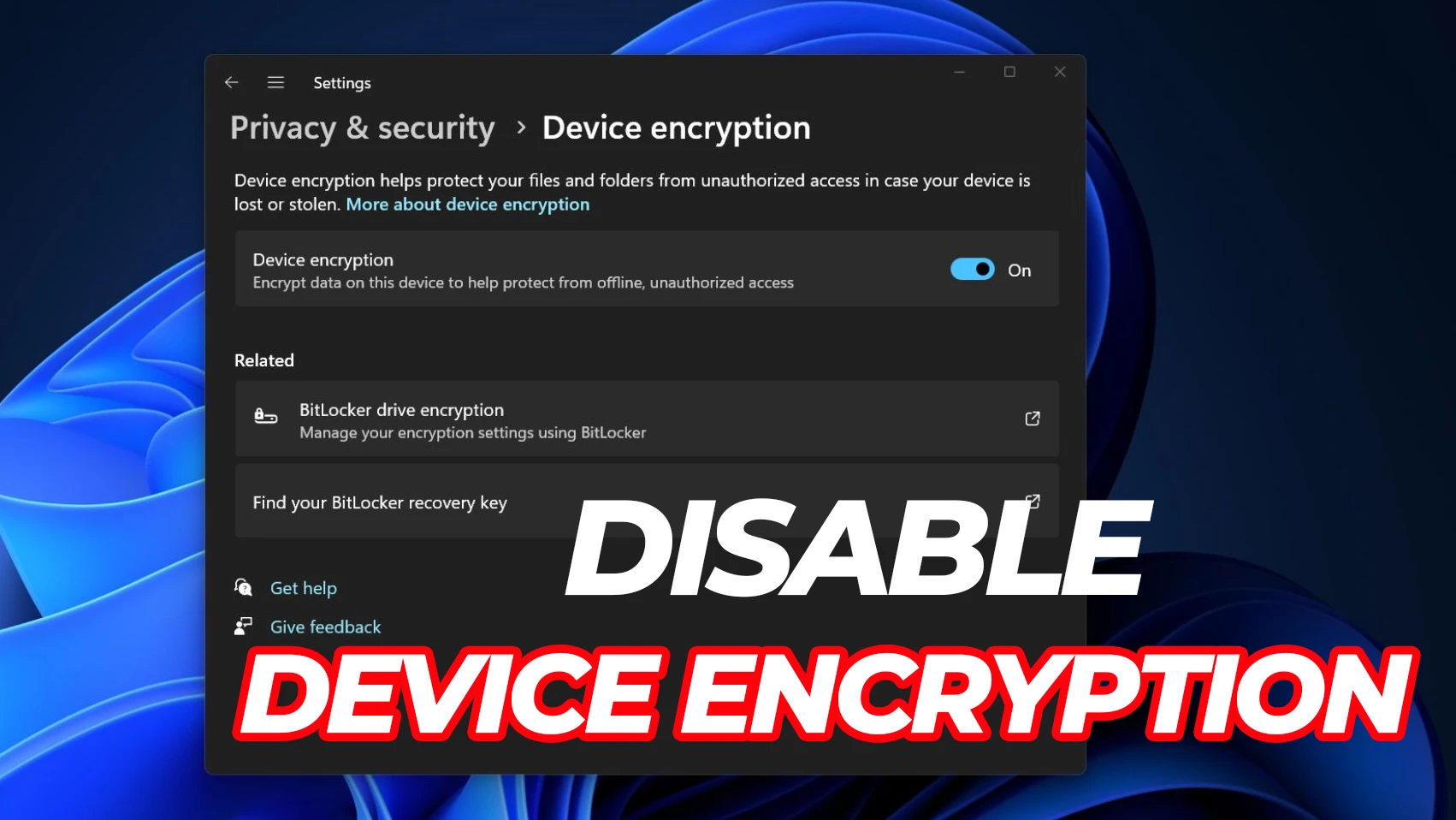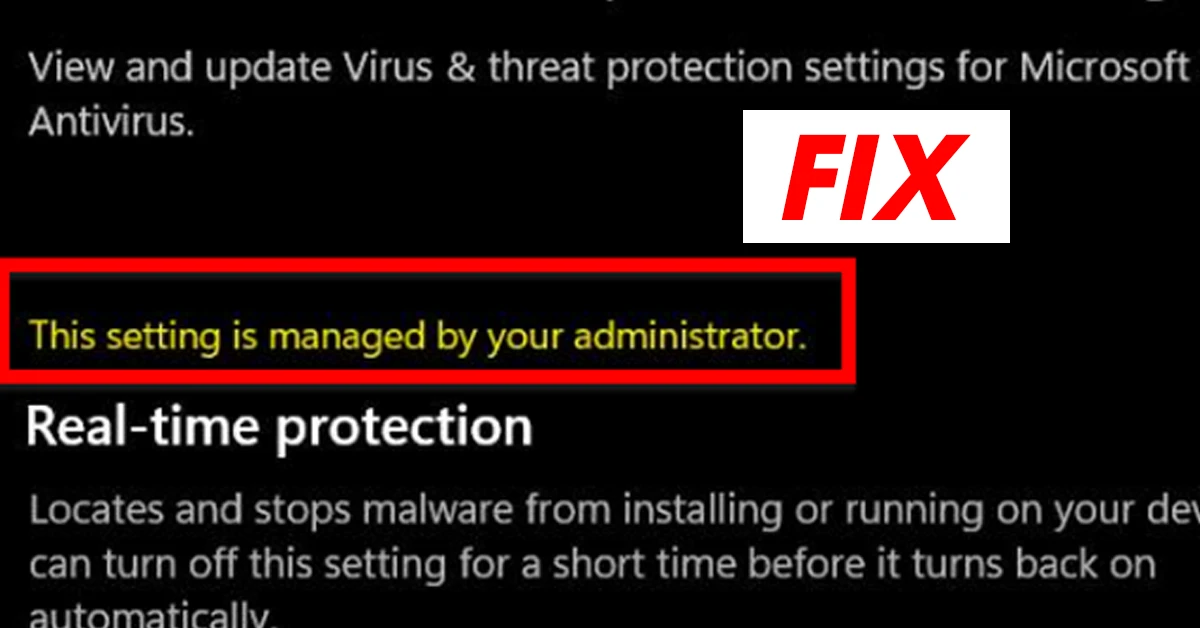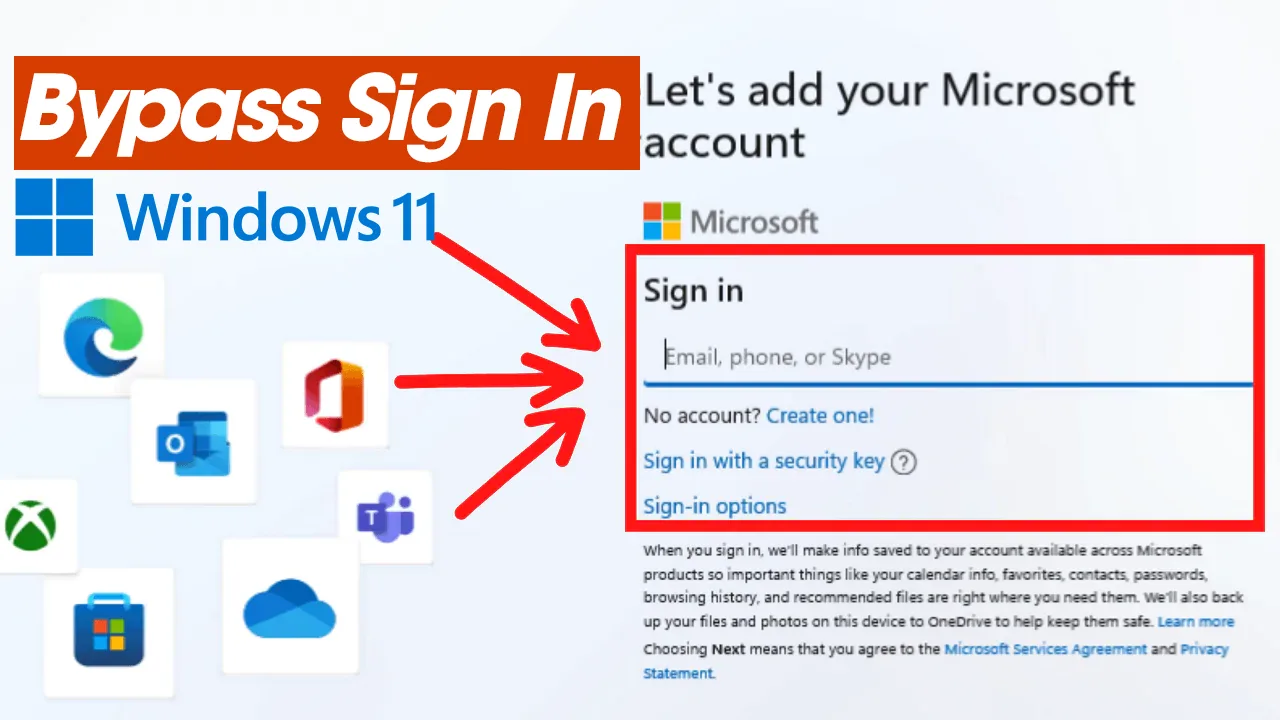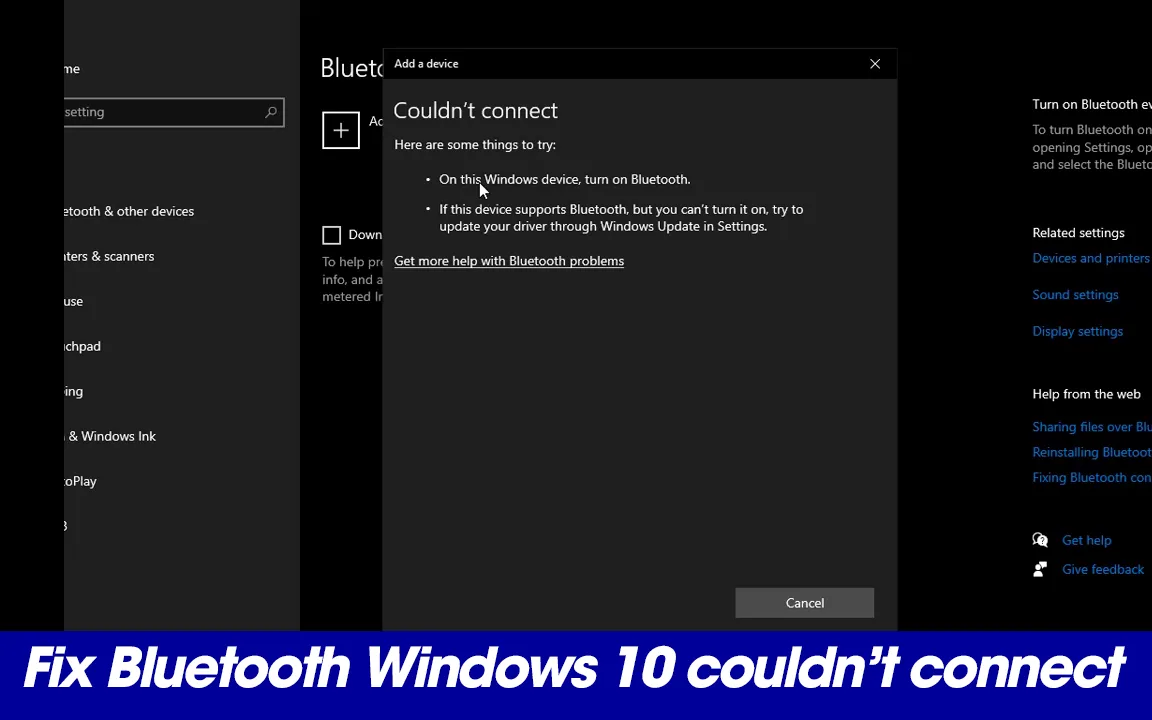Làm thế nào để tắt hay Disable Device Encrytion Windows 11 ? Đây là câu hỏi của nhiều bạn đặt ra khi đang mong muốn tìm cách tắt hay Disable Device Encryption Windows 11. Mặc định khi các bạn cài đặt Windows 11 24H2 mới nhất thì Microsoft sẽ bật tính năng Device Encryption trên Windows 11.
Tính năng Device Encrytion là một tính năng giúp mã hóa thiết bị của bạn. Bạn phải có mã sao lưu BitLocker vào tài khoản Microsoft của mình hoặc lưu nó vào USB bên ngoài. Nếu không có điều này, bạn không thể truy cập dữ liệu của mình khi cài mới hệ điều hành hoặc khôi phục hệ điều hành. Do đó tính năng này khá là phiền phức cho người dùng trong quá trình sử dụng khiến bạn phải tắt Disable Device Encryption Windows 11 đi.
Dưới đây là cách tắt hay Disable Device Encryption Windows 11 chi tiết khi cài mới Windows 11 mới nhất.
Tắt Disable Device Encryption Windows 11 như thế nào ?
Để tắt Disable Device Encryption Windows 11 miễn phí bạn thực hiện các bước sau :
Bước 1. Bạn vào giao diện cài đặt Windows 11
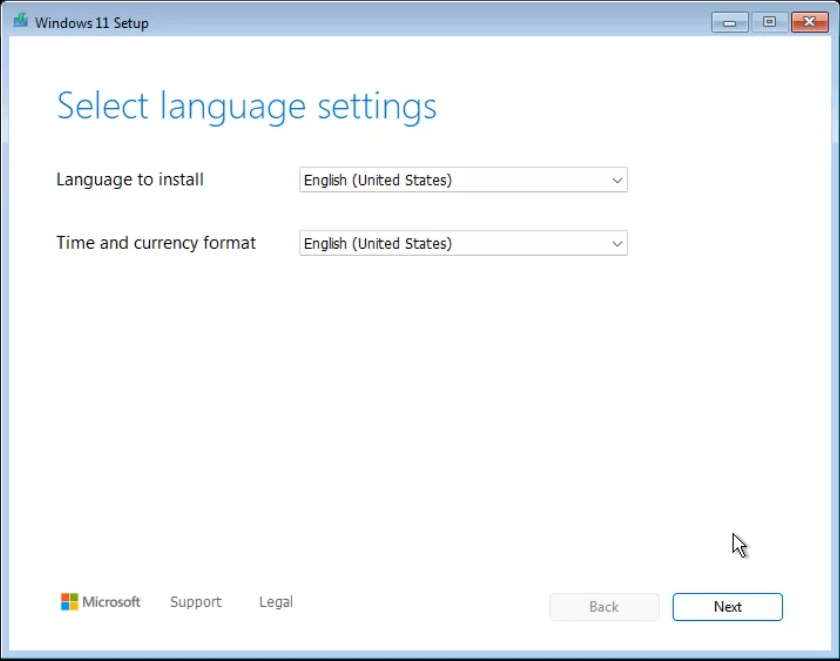
Bước 2. Bạn nhấn phím Shift + F10 trên bàn phím để mở Command Prompt CMD lên, sau đó nhập lệnh regedit và nhấn Enter

Bước 3. Bạn điều hướng đến HKEY_LOCAL_MACHINE\SYSTEM\CurrentControlSet\Control\BitLocker
Bước 4. Bạn nhấn phải chuột lên BitLocker chọn New > DWORD (32bit) Value sau đó bạn nhập PreventDeviceEncryption
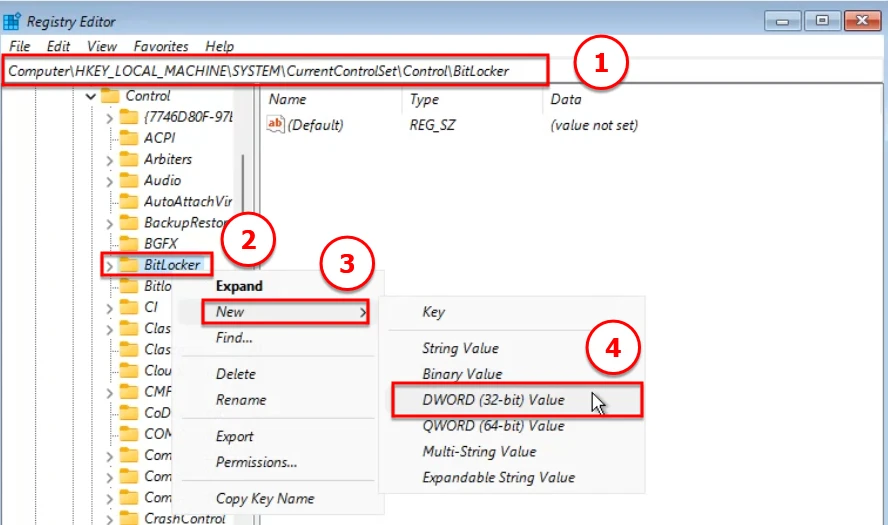
Bước 5. Bạn nhấn phải chuột vào PreventDeviceEncryption chọn Modify

Bước 6. Bạn nhập số 1 vào ô Value data sau đó nhấn OK

Tắt Disable Device Encryption Windows 11 bằng Rufus
Trong quá trình bạn tạo USB cài Windows 11 bằng Rufus bạn có thể tích chọn vào Disable Bitlocker automatic device encryption sau đó nhấn OK và tạo USB cài Windows 11 bình thường
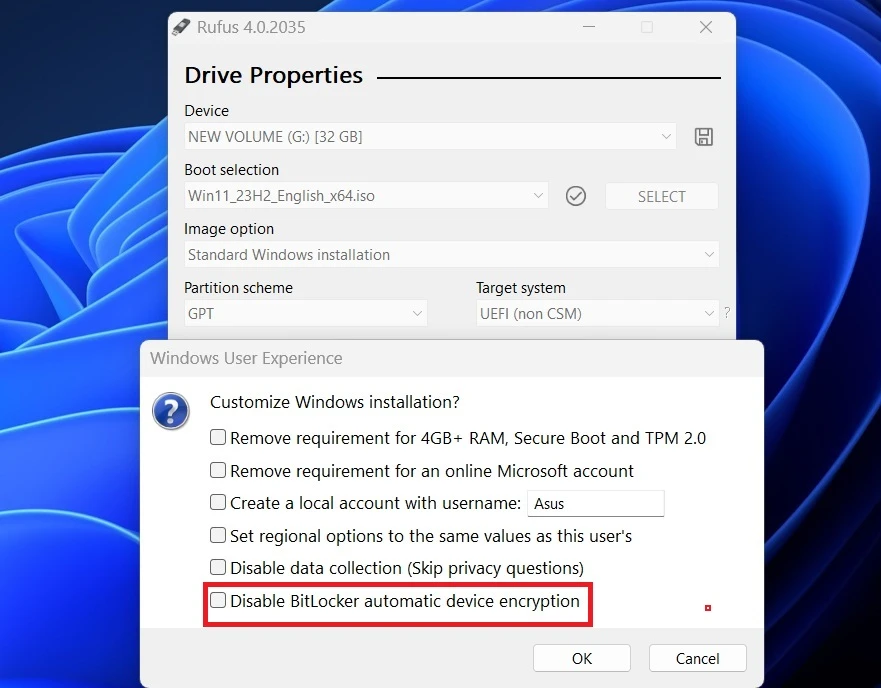
Kết luận: Tắt Disable Device Encryption Windows 11
Để tắt disable Device Encryption Windows 11 khá là đơn giản và dễ dàng đúng không các bạn. Các bạn hãy thực hiện theo đúng các bước trên để disable Device Encryption Windows 11 thành công nhé. Hãy theo dõi các bài viết liên quan đến Windows 11 tại cntt.center/chuyen-muc/windows-11/
Bài viết có giúp ích cho bạn ?
Click chọn để đánh giá bài viết !
Average rating 0 / 5. Vote count: 0
No votes so far! Be the first to rate this post.